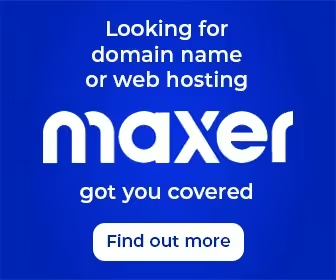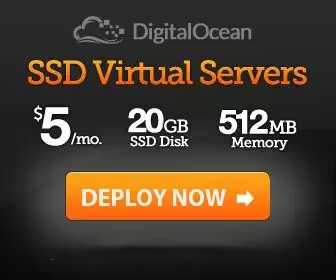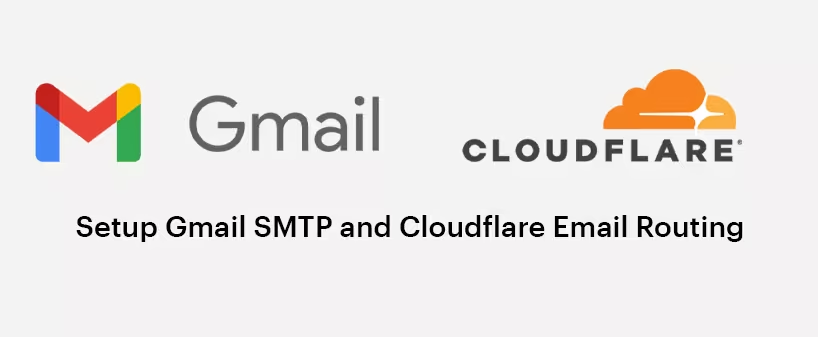
Use Gmail SMTP to utilize the Send Mail As functionality with Cloudflare Email Routing
Email is incredibly convenient and most of us have both private email addresses and business-related ones, such as info@josefzacek.com. Using a business-related email address is the most professional way to handle communications for your business. However, managing multiple email accounts can be challenging.
It’s convenient to forward all your emails to a single inbox and use Gmail’s “Send Mail As” functionality to send messages from either your private or business email address — all from one place.
This blog post explains how to use Gmail SMTP to Send mail as to send mail as an email address routed through Cloudflare Email Routing, which allows you to create custom email addresses for your domain and route messages to your preferred inbox without exposing your primary email address.
Step 1: Enable Two-Factor Authentication (2FA)
Enabling two-factor authentication for your Google account is an excellent way to enhance security. If you haven’t set it up yet, visit https://myaccount.google.com/signinoptions/two-step-verification and follow the steps to secure your account.
Step 2: Create an App Password
Visit https://security.google.com/settings/security/apppasswords and create an App Password. You’ll use this password later with your Gmail address when configuring the SMTP server settings in the “Add another email address” form.
Step 3: Add Your Cloudflare-Routed Email Address to Gmail
- Open Gmail and navigate to:
- Settings > Accounts and Import > Send mail as
- Click “Add another email address” button
- Fill in the first form with your name and your Cloudflare-routed email address
Step 4: Configure SMTP Settings
When prompted, fill out the “Add another email address that you own” form:
- SMTP Server: smtp.gmail.com
- Port: 587
- Username: Your Gmail address (e.g., yourname@gmail.com)
- Password: The App Password you generated in Step 2
- Leave “Secured connection using TLS (recommended)” selected
- Click the “Add Account »” button
Step 5: Confirm Your Email Address
You will receive an email from Gmail asking you to confirm ownership of your Cloudflare-routed email address. This email will contain a code. Enter the code in the dialog box or click the confirmation link provided in the email.
Conclusion
Congratulations! You’ve successfully configured Gmail SMTP with Cloudflare Email Routing.
Now, when composing a new email in Gmail, you can select your new email address from the From dropdown list. Additionally, when replying to an email received at your new address, Gmail will automatically populate the From field with that address.
Enjoy seamless communication with your professional email address and the convenience of managing everything from one inbox!